ポケモンコロシアムの乱数調整で使用するツールの設定について実際に行った手順です。OBSとCoReaderの設定を行います。
コロシアム乱数記事は以下にまとめています。
本記事で設定するツール
・OBS Studio 27.2.4(64bit)で行っています。ゲームキューブの画面が移るソフトであればOBSでなくても可能だと思います。
・CoReader CoSearchと併せて夜綱様のサイトよりDLさせていただきました。
今回使用した環境とソフト
・ニンテンドーゲームキューブ ポケモンコロシアムが遊べる環境
・ポケモンコロシアム 新規データで初めにID調整を行うことになると思います
・キャプチャーボード PC-SDVD/U2Gを使用しました
ポケモンコロシアムの乱数調整とは
前提としてポケモンコロシアムで乱数調整をする際の仕様や注意点などはこちらに書きました。
OBS等の設定について
ポケモンコロシアムの乱数調整は画像認識を行う関係上、GCのゲーム画面をPCに映す環境が必要になる。
使用するキャプチャーボードやソフト・バージョン等によって設定方法は異なるが、ここではOBS Studio 27.2.4(64bit)を使用した画面の映し方を簡単に記載しておく。
まずOBSを起動し、画面左下の「シーン」の+ボタンから名称を入力、作成する。筆者は乱数調整の過程で画面を分けるため複数作成した。
作成したシーンを選択した状態で、「ソース」の+ボタンから「映像キャプチャデバイス」を選択する。「デバイス」で使用しているキャプチャーボードを選択、GCの画面が映ることを確認し、OKを押す。
画面が映っていれば成功。画面右クリック>変換から大きさや位置を調整できる。

次のCoReaderの設定に伴い画面サイズ等を変更する場合はここで作成したソースを複製し調整する。
CoReaderの設定
CoReaderではキャプチャーボードを通したGC画面から必要な情報を読み取り、自動的に現在SEEDを特定することができる。
特定は、「ゲームスタート前のとにかくバトル」と「乱数調整を行いたいポケモンとの戦闘に入る直前の手持ちポケモンの瞬き」で行う事になり、使用環境によって画質等が異なることから必要に応じて設定を行う。
●とにかくバトルの設定
ポケモンコロシアムは起動後モード選択画面で「とにかくバトル」の「シングル」、強さは「さいきょう」を選択した画面にしておく。
CoReaderを起動し、「とにかくバトル」を選択。BattleNowReaderのウィンドウが出てくるため、キャプチャ枠表示を行う。
キャプチャフレームを画像のように「トレーナー名」と「左上のしゅつじょうポケモン」が入るように配置する。この状態で、ツールの「キャプチャテスト開始」を選択し、以下のようにトレーナー名とポケモン名が表示されるか確認する。
トレーナー名等が認識されなかった場合、使用環境の画質等に合った素材が必要になる。ツールの画像保存を押すと、CoReaderフォルダ内にフレーム内の画像が出力されるため、必要部分を切り抜いて加工する。
トレーナー名・ポケモン名の素材は、それぞれCoReaderフォルダ>Source>trainer、Source>pokemonの中に「trainername〇.png」「pokmon〇.png」という名前で保存されているので、対応する素材を新しく作成した素材と置き換える。
再度キャプチャテストを行い認識されれば成功。トレーナー名は3種類、ポケモンは8種類あるため、必要に応じてそれぞれ作成する。また、筆者は実際に開始する際一回のバトルチームが重複して認識されるため、インターレース対策を1Fにしている。
●瞬きの設定
※手持ちポケモンのステータスを確認する必要があるため、ゲーム開始後に設定することになる。ゲーム開始に伴うID調整については以下の記事を参照。
ポケモンコロシアムでは瞬き観測に使用したいポケモンを手持ちに入れ、ステータス画面を開いた状態にしておく。筆者はエーフィ及びリライブしたムウマを使用。ブラッキーは瞬きをしないので注意。
CoReaderを起動し、「瞬き」を選択。BattleNowReaderのウィンドウが出てくるため、キャプチャ枠表示を行う。
キャプチャフレームを画像のように「ポケモンの目」が入るように配置する。この状態で、ツールの「キャプチャテスト開始」を選択し、以下のように瞬きが認識されるか確認する。
瞬きが認識されなかった場合、とにかくバトル同様使用環境の画質等に合った素材が必要になる。ツールの画像保存を押し、CoReaderフォルダ内に出力されたフレーム内の画像から必要部分を切り抜いて加工する。
瞬き用の素材は、CoReaderフォルダ>Source>Blinkの中にEye.pngという名前で保存されているので、新しく作成した素材と置き換える。(以下のエーフィはムウマ入手までに使用していた素材で実際に読み込まれるのはEye.pngのみ)
再度キャプチャテストを行い認識されれば成功。
ちなみに筆者はキャプチャーボードの画質のせいかここでかなり苦戦した。最終的にキャプチャテスト画面を確認しつつ、瞬きが認識するようOBSの画面の大きさを変更しつつ素材を作った。そのため、OBS内に「とにかくバトル用(通常画面)」と「瞬き用(拡大画面)」のソースを作成し、適宜切り替えを行っている。
ここまで設定が出来ればあとは乱数調整がスムーズに行えるはず。
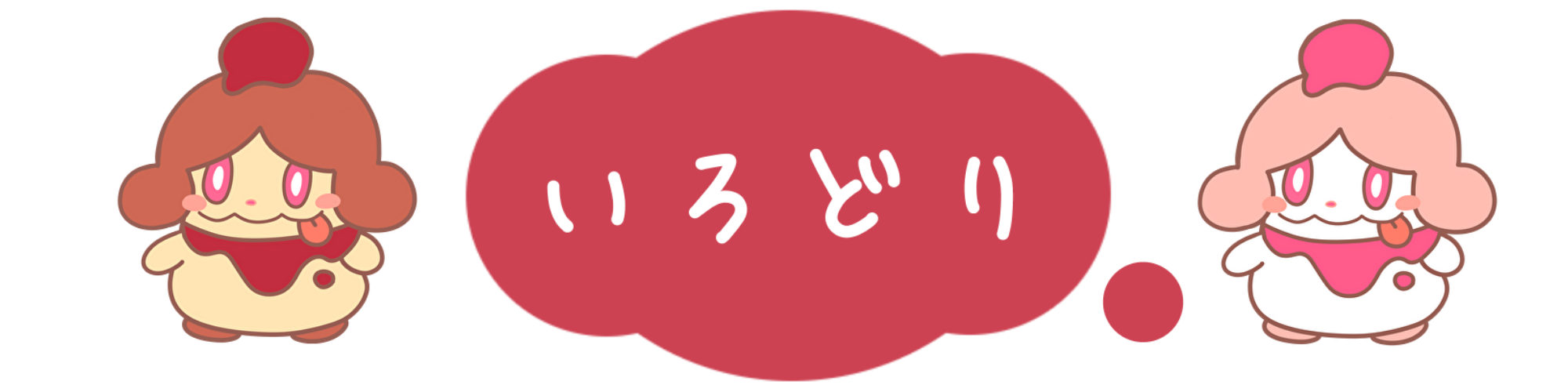
























コメント